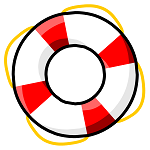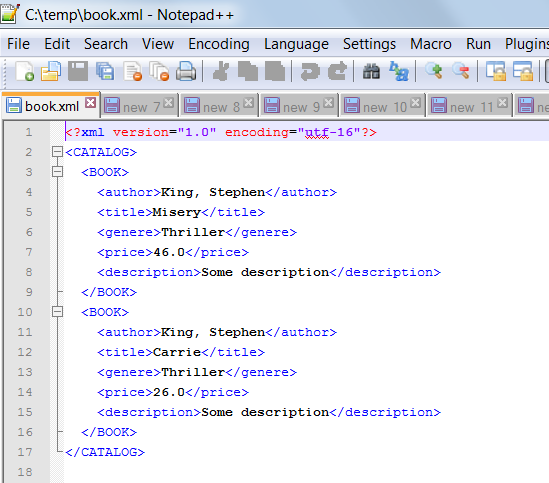
In this step by step SAP tutorial, you will learn how to transform the ABAP table into XML using XSLT? If you don’t have a clue what XSLT is, I recommend you read the following article before starting the tutorial Introduction to XSLT in ABAP.
Step 1. Go transaction XSLT_TOOL (Transport Organizer). Put “xslt_tool” in the command field and hit Enter:
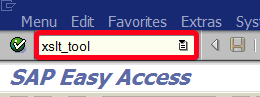
Step 2. Put new transformation name i.e. “ZSAP_XSLT_EXAMPLE01” in Transformation field:
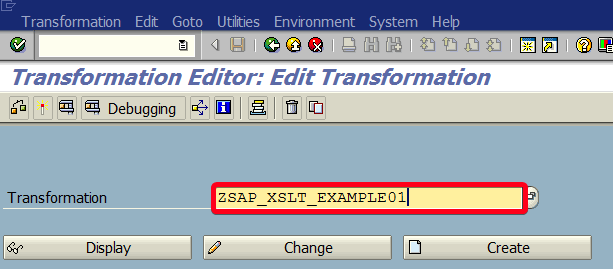
Step 3. Click on Create button:
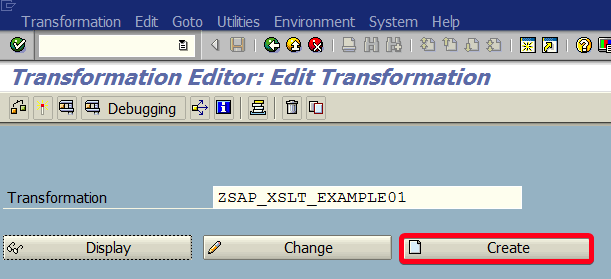
Step 4. Put meaningful description in Short Description field i.e. “ABAP to XML Example“:

Step 5. In popup window choose “XSLT Program” from Transformation Type list:

Step 6. Click continue button:

Step 7. Change tab by clicking on Source Code:
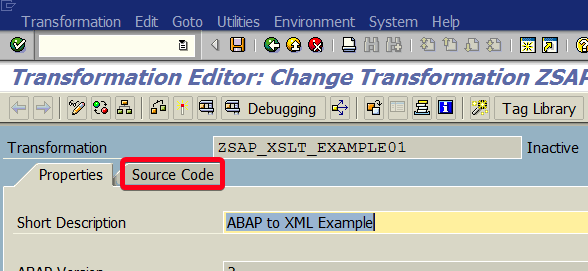
Step 8. Remove everything from the source area and put following XSLT code:
<xsl:transform xmlns:xsl="http://www.w3.org/1999/XSL/Transform" version="1.0">
<xsl:output encoding="iso-8859-1" indent="yes" method="xml" version="1.0"/>
<xsl:strip-space elements="*"/>
<xsl:template match="/">
<CATALOG>
<xsl:apply-templates select="//IBOOK/item"/>
</CATALOG>
</xsl:template>
<xsl:template match="IBOOK/item">
<BOOK>
<author>
<xsl:value-of select="AUTHOR"/>
</author>
<title>
<xsl:value-of select="TITLE"/>
</title>
<genere>
<xsl:value-of select="GENRE"/>
</genere>
<price>
<xsl:value-of select="PRICE"/>
</price>
<description>
<xsl:value-of select="DESCRIPTION"/>
</description>
</BOOK>
</xsl:template>
</xsl:transform>Step 9. Active everything by clicking on Activate button:
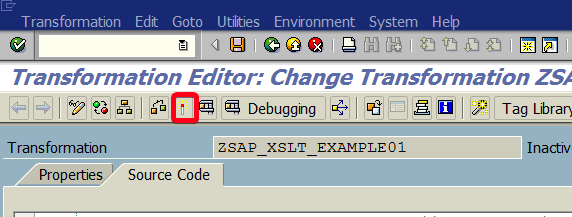
Step 10. Now go to transaction SE80 (Object Navigator). Put “/n se80” in the command field and hit Enter:
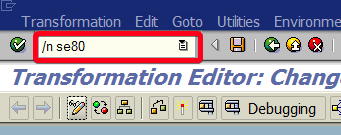
Step 11. Make sure that object type is set to Program and if not choose program from object list:
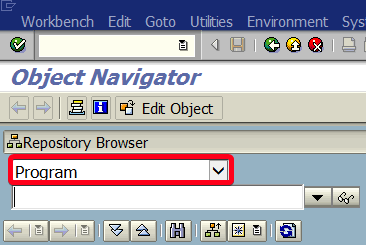
Step 12. Put new program name in Program name field i.e. “ZSAP_XSLT_EXAMPLE01“:
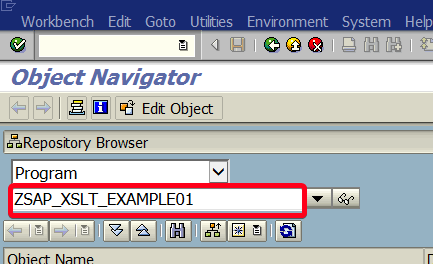
Step 13. Click on Yes button in Create Program popup:
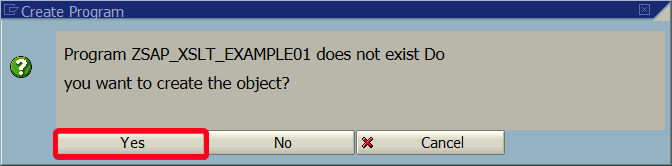
Step 14. Click on Yes button in Create Program popup:
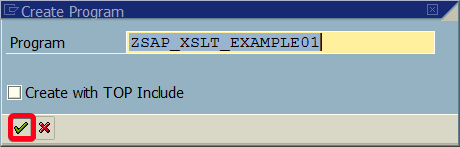
Step 15. Click on Save button:
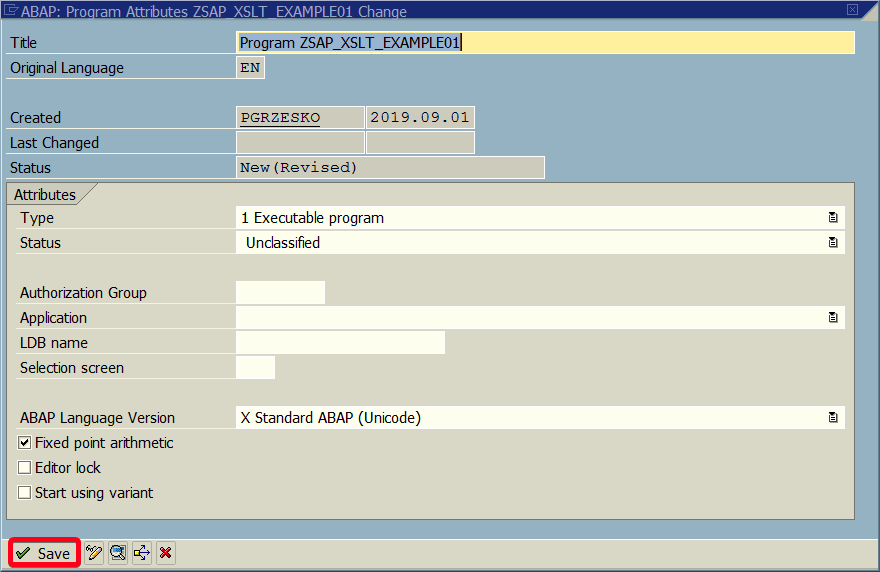
Step 16. Choose package where you want to store development object i.e. “ZSAP_PACKAGE_EXAMPLE“. If want to store object locally ignore this step and go streigh to Step 18:
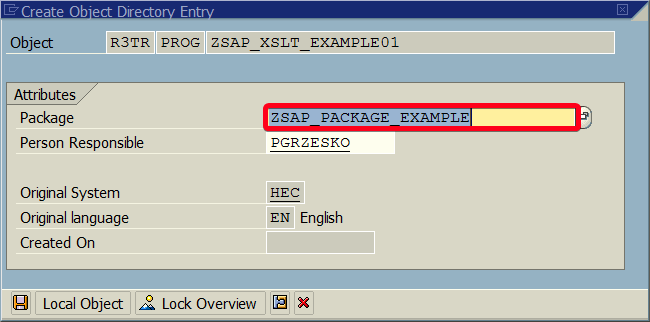
Step 17. Click on Save button:
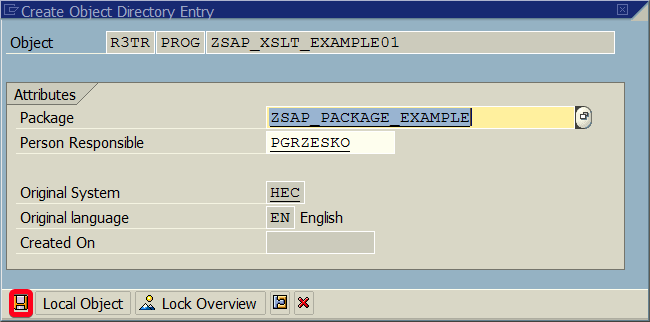
Step 18. To store development artefact locally click on Local Object button:
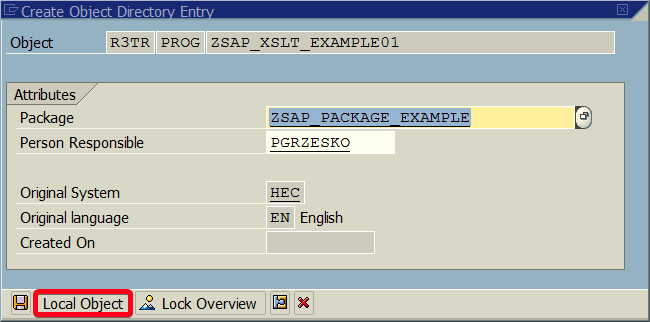
Step 19. Double click on program name:
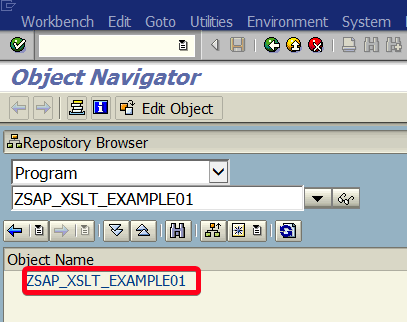
Step 20. Click on Display<-> Change button:
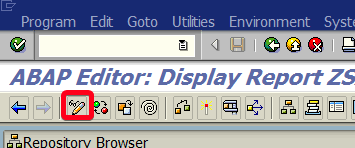
Step 21. Remove everything from code area and past there following ABAP program code:
REPORT zsap_xslt_example01.
CONSTANTS lv_file TYPE string VALUE 'C:\temp\book.xml'.
TYPES: BEGIN OF ty_book,
author TYPE c LENGTH 30,
title TYPE c LENGTH 50,
genre TYPE c LENGTH 10,
price TYPE dmbtr,
description TYPE c LENGTH 512,
END OF ty_book.
FIELD-SYMBOLS: <fs_book> TYPE ty_book.
DATA: lt_output TYPE STANDARD TABLE OF ty_book,
lt_input TYPE STANDARD TABLE OF char2048.
DATA: lt_result_xml TYPE STANDARD TABLE OF abap_trans_resbind,
ls_result_xml TYPE abap_trans_resbind.
* Try-catch variables
DATA: ls_rif_ex TYPE REF TO cx_root, ls_var_text TYPE string.
APPEND INITIAL LINE TO lt_output ASSIGNING <fs_book>.
IF sy-subrc EQ 0.
<fs_book>-description = 'Some description'.
<fs_book>-author = 'King, Stephen'.
<fs_book>-genre = 'Thriller'.
<fs_book>-price = 46.
<fs_book>-title = 'Misery'.
ENDIF.
APPEND INITIAL LINE TO lt_output ASSIGNING <fs_book>.
IF sy-subrc EQ 0.
<fs_book>-description = 'Some description'.
<fs_book>-author = 'King, Stephen'.
<fs_book>-genre = 'Thriller'.
<fs_book>-price = 26.
<fs_book>-title = 'Carrie'.
ENDIF.
GET REFERENCE OF lt_output INTO ls_result_xml-value.
ls_result_xml-name = 'IBOOK'.
APPEND ls_result_xml TO lt_result_xml.
* Perform the XSLT stylesheet
TRY.
CALL TRANSFORMATION zsap_xslt_example01
SOURCE (lt_result_xml)
RESULT XML lt_input.
CATCH cx_root INTO ls_rif_ex.
ls_var_text = ls_rif_ex->get_text( ).
MESSAGE ls_var_text TYPE 'E'.
ENDTRY.
CALL METHOD cl_gui_frontend_services=>gui_download
EXPORTING
codepage = '4102'
filename = lv_file
CHANGING
data_tab = lt_input.
Step 22. Active everything by clicking on Activate button:
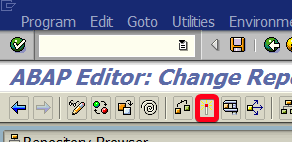
Step 23. Run your program by clicking on Direct Processing button:
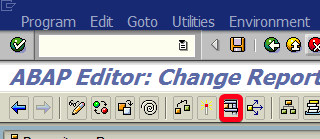
Step 24. Popup will appear where you will be asked to grant write access. It is required to export the XML to a local disk. Click on Allow button:
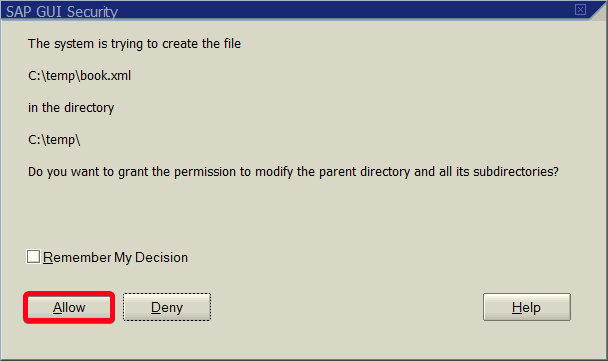
Step 25. Go to My Computer | System (C:) | temp. You should see a new file there “book.xml“. Double click to open file:
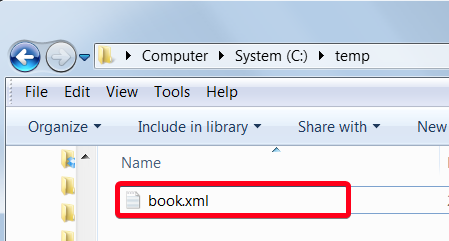
Step 26. the file will open in programs that are associated with XML extension on your local PC (i.e. Notepad++):
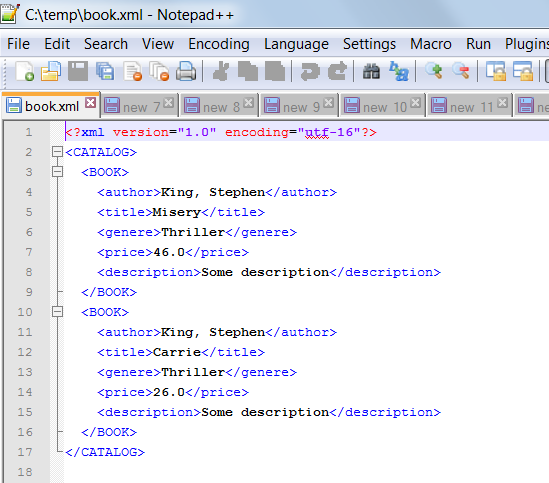
This simple example should help you understand how XSLT works. Below you will also find a list of other tutorials related to this topic.