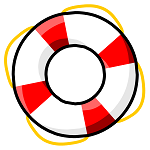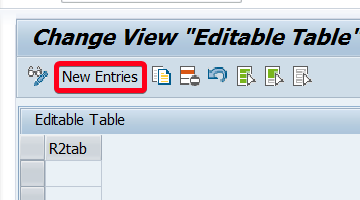
In this step by step SAP tutorial, you will learn how to add entries in ztable. If you don’t know exactly what ztable is I recommend reading the following tutorial How to create a transparent table?
Step 1. Go to transaction SM30 (Call View Maintenance). Put “sm30” in the command field and hit Enter:
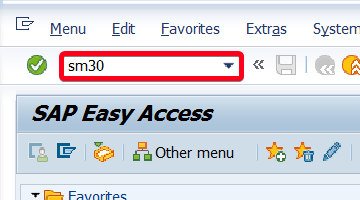
Step 2. In Table/View field put table name i.e. “ZSAP_EXAMPLE_TAB“:
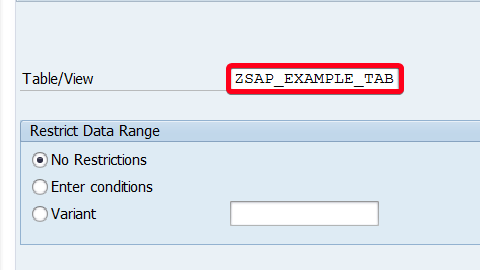
Step 3. Click on Maintain button:
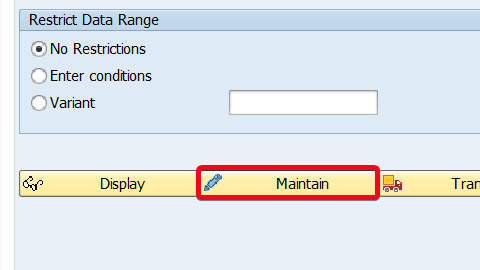
Step 4. Click on New Entries button:
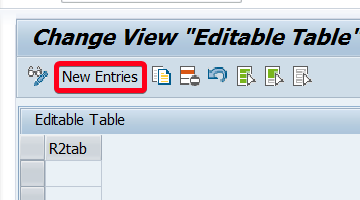
Step 5. You can add any value (or values) in the table section:
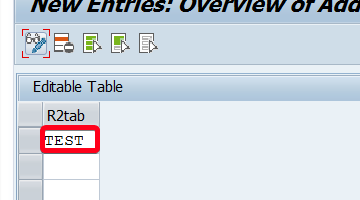
Step 6. Click on Save button to save your entries:
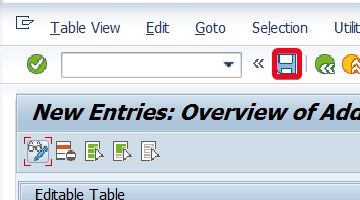
Step 7. In some case, the popup window will appear and you will be asked for a transport request. Choose one i.e. HECK900314:
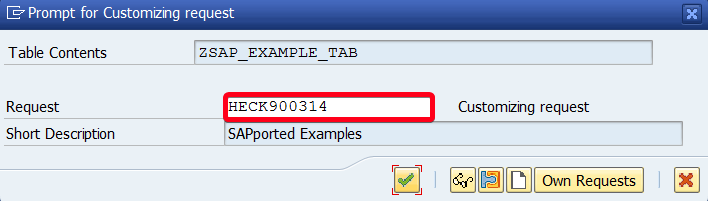
Step 8. Click on Continue button:
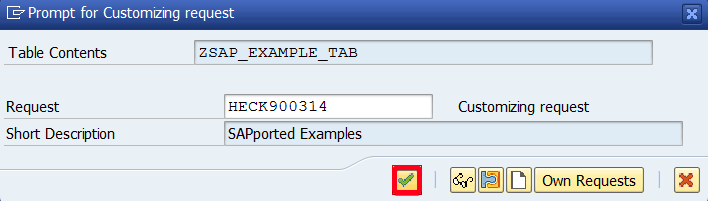
You should see the following message on the bottom of the SAP GUI window: